How To Use FileZilla for YAK-Server
We allow you to host your own page at our server. To publish, maintain and edit your pages upto to 10 MB of web space.
Please Notice following Rules:
- All User-Rooms hosted at our server are limited to 10 MB of web space..
- Please avoid content which contains pornography or illegal resources.
- All Rooms should be running under YAK-TOS.
- By not respecting YAK-TOS, pages will be taken down without notice.
we recommend you to use Filezilla.
You can download Filezilla (Client version) at this page: Download FileZilla Client for Windows (64bit x86) (filezilla-project.org)
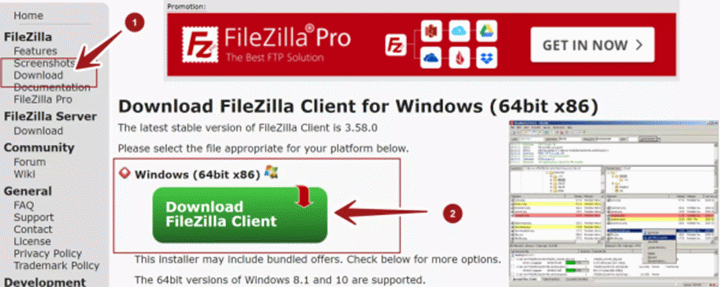
Double-click on the installer to start the FileZilla installation. Follow the instructions to complete the installation.
Click on the Yes on the UAC prompt.
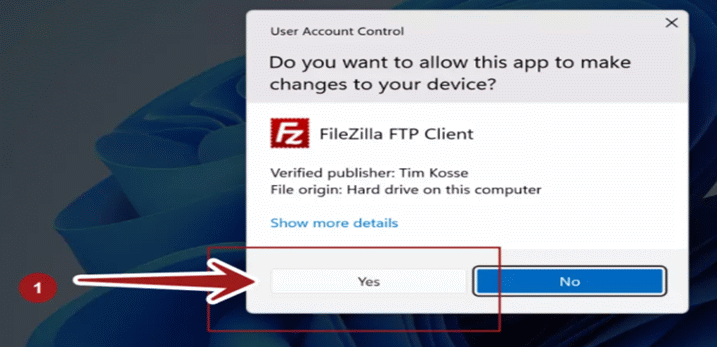
Choose the installation option to install for all users or just only for you on the computer. Click on the Next => button.
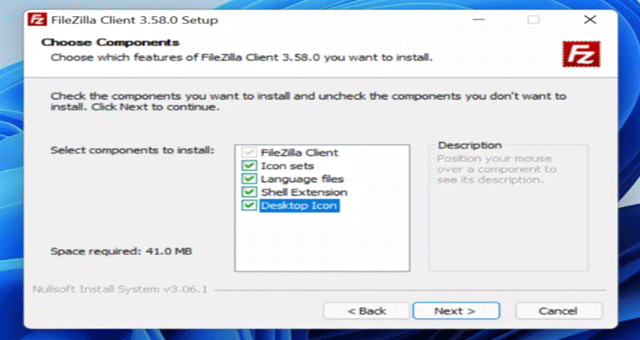
Choose components to install. It’s recommended to select all the components. Click on the Next => button.
In the next screens, we can choose the install directory and to create the Start Menu folder.
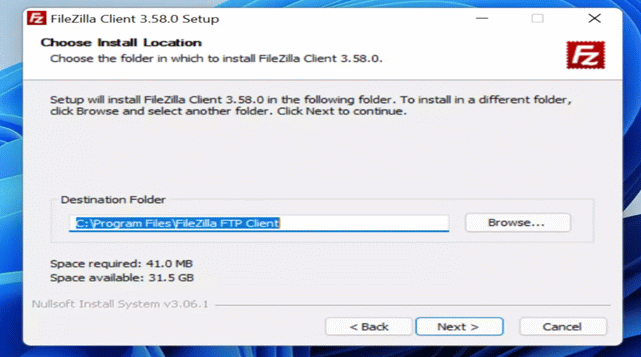
Click on the Install button to install the FileZilla client
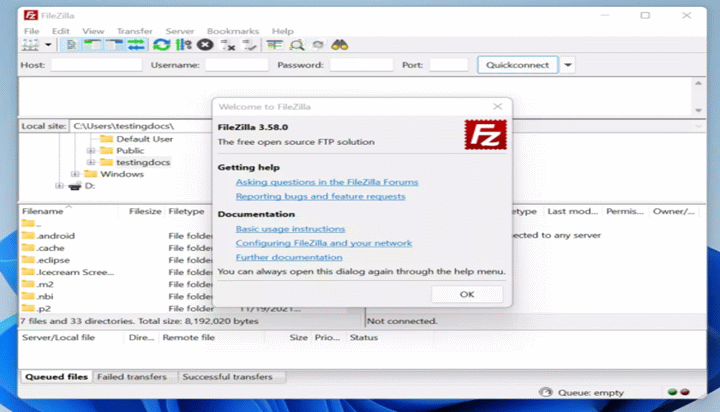
That’s it. FileZilla would be installed on the Windows 11 machine. Click on the Desktop icon to launch the tool.
How to configure FileZilla
=====================
To configure FileZilla, first click on the File button at the top-left corner.
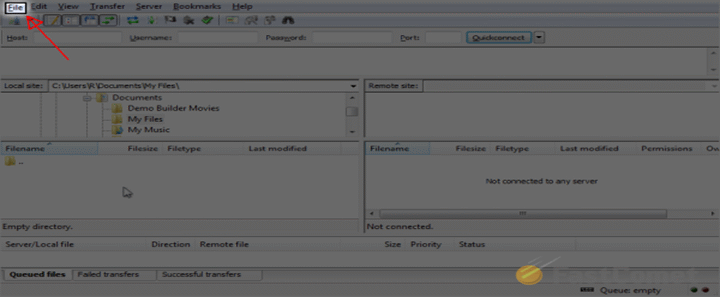
Select the Site Manager option available on the File menu.
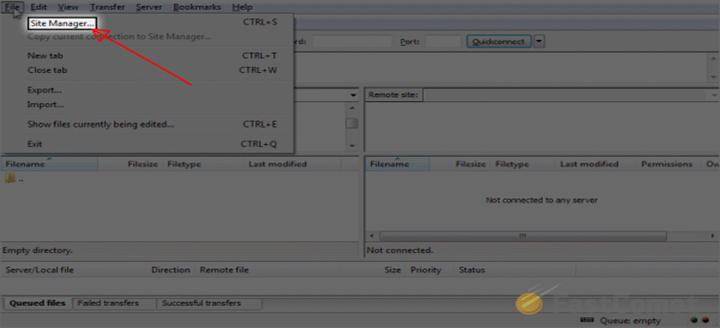
This is the panel, where you can enter information about your website. There are two available options:
New Site -> You can use this option to create the data for your website. We will use this option .
New Folder -> You can use this option if you add more than one website and you wish to group some of them together.
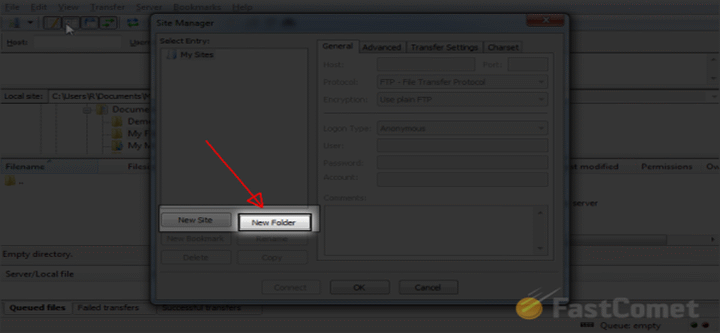
Enter the name of the new folder and then click on New Site.
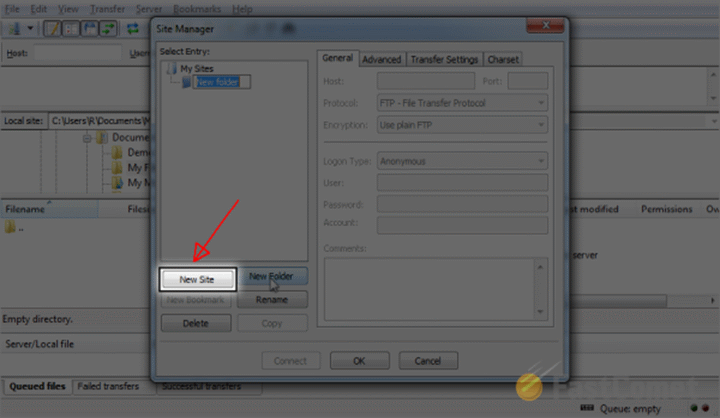
Enter Your FTP Hostname.
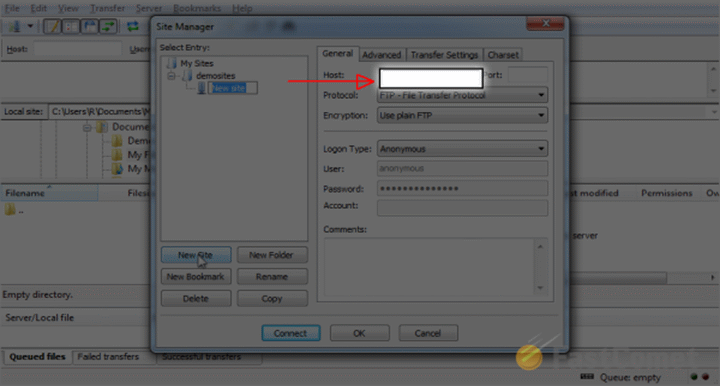
You need to enter the Port that you are using. If it is the default Port 21, simply leave the field blank. Also, choose the Protocol that you will use. Usually, this is set to FTP or sFTP,
In our case Set it to FTP.
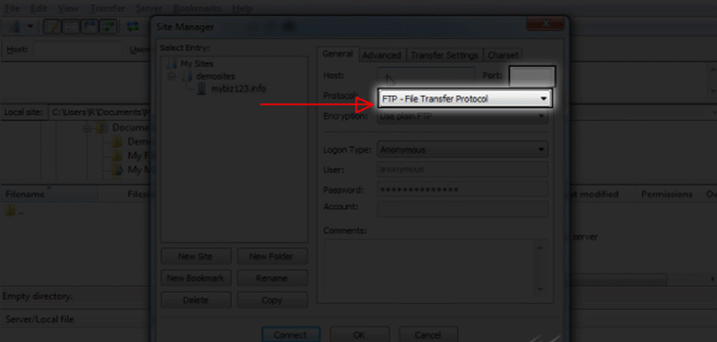
Important: Select encryption type. If you are not sure about this option, set it to Use plain FTP.
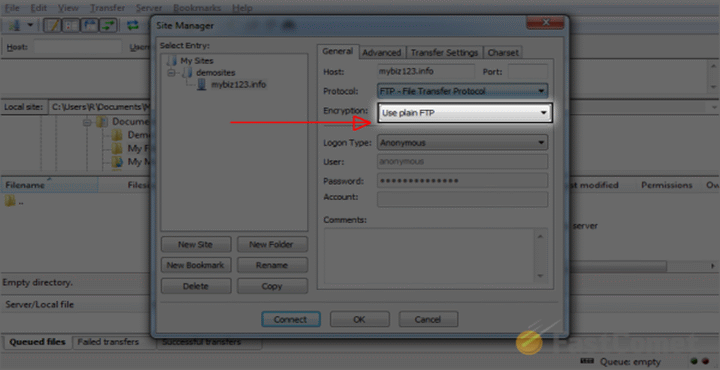
The next option is the Logon Type you will be using. This is if you wish to login anonymously or use actual login information for your FTP user.
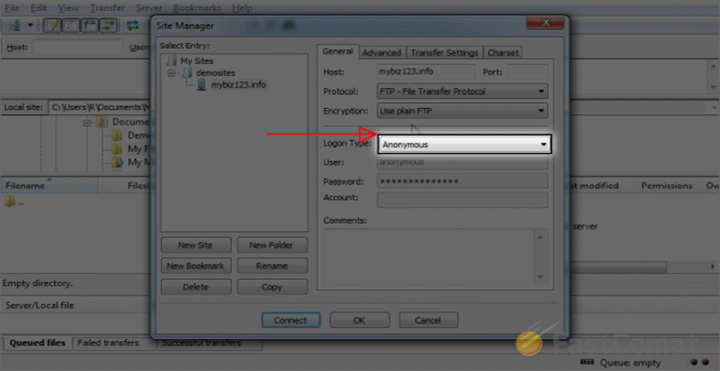
Select the Normal as a Logon Type so you can enter your username and password. You get this information from us.
After selecting Normal as Logon Type, Enter the User and Password from your FTP-Account.
NEXT STEP IS OPTIONAL,
( just for experienced User, if you don't want it, just flip to step => Here goes forward for normal User)
===================================================================================
You also have the ability to edit some additional options. To do so, you need to click on the Advanced tab
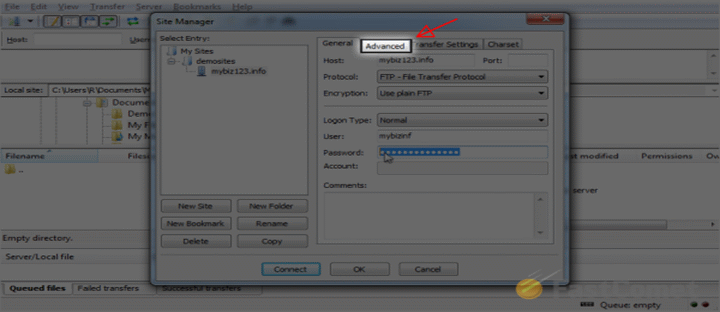
You have the ability to enter specific paths for the Default Local Directory and Default Remote Directory.
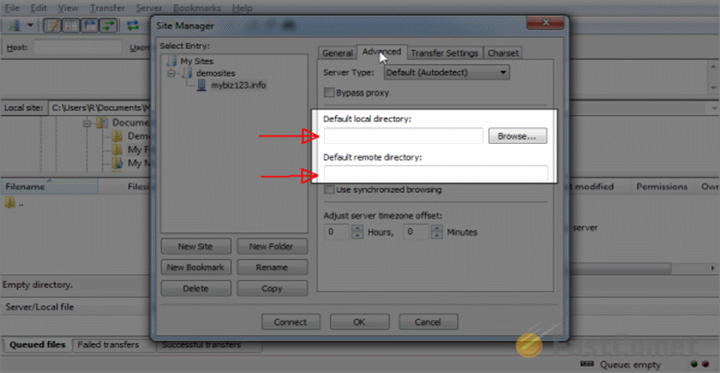
Select the Transfer Settings tab on the same window.
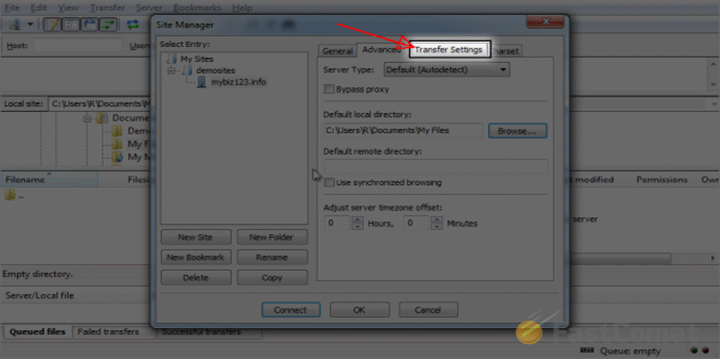
This step will allow you to use Active or Passive mode for the FTP connection. We do suggest the use of Passive. When you select the Transfer Mode you will use, click on OK to save it.
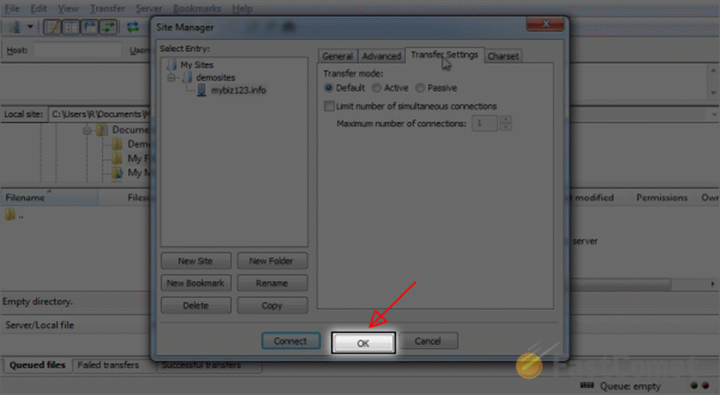
=> Here goes forward for normal User
You now have a shortcut that will allow you to connect to your website on the server with a click of a button.
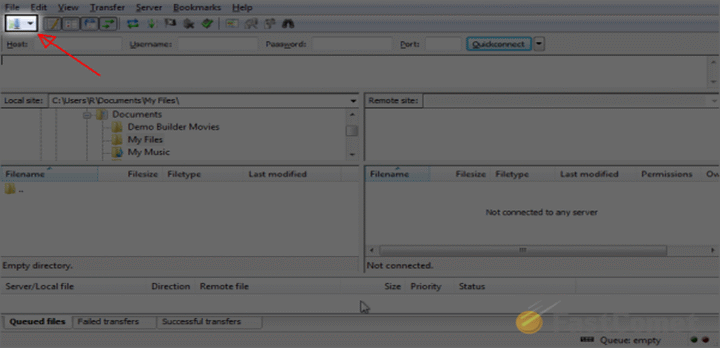
This is a good practice as it will save you time when you need to upload content to your website on a regular basis. Your FTP login details are already saved so you do not need to enter them each time.
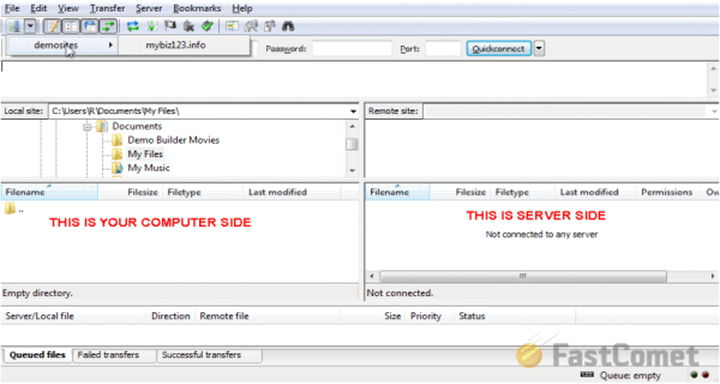
TO UPLOAD FILES
===============
The first step is to select the files that you wish to upload. To select multiple files, simply hold the Ctrl button on your keyboard.
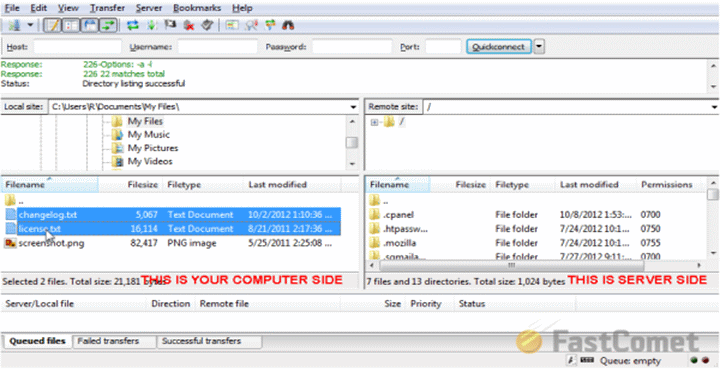
Right-click on the selected files and then choose the Upload option.
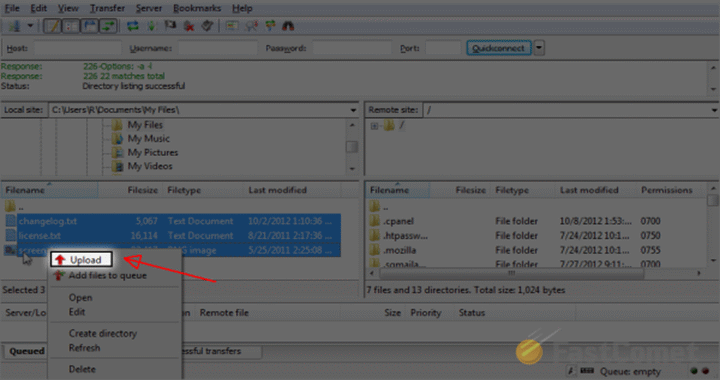
To Download Files
===============
Let us first remove a file from the local directory and then we will download it from the remote server. Simply choose a file and right-click on it.
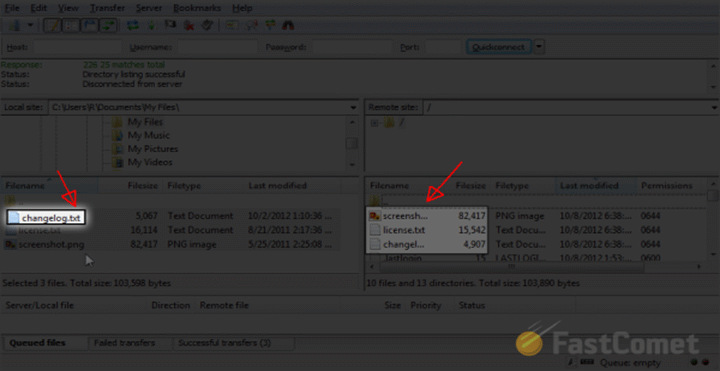
Click on the Delete button to remove the file.
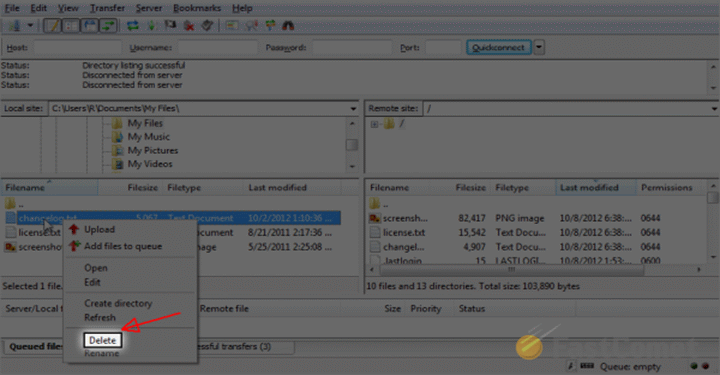
When the file is removed from the local directory, you can proceed further and download it from the remote server. Simply select the file that you wish to download and right-click on it. Select the Download option.
DISCONNECTING
==============
If you wish to disconnect from the server, you have two ways of doing so. The first one is using the disconnect icon on the main navigation bar of FileZilla.
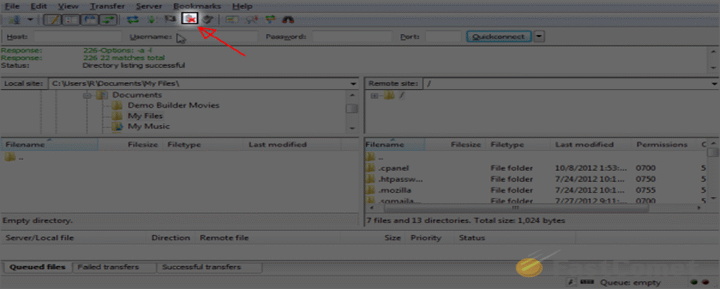
The second way of disconnecting is to click on the Server option at the main menu. Then simply select Disconnect.
I hope this was helpful.
Ñ@†€
Published on: Wednesday, 21. December 2022 (15484 reads)
Copyright © by YakChat
[ Go back ]